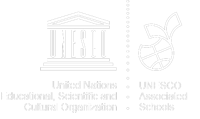ASPnet in Action Guide
To view or download the guide in PDF format, click here.
- Become a member of ASPnet in Action
This section will explain how to join the ASPnet in Action platform.
- Create your account
In order to register at the ASPnet in Action: Global Citizens connected for Sustainable Development point your browser to the following URL: http://en.unesco.org/aspnet/globalcitizens
In the top right corner, click on “Create your account”.
Complete the form with your information, some fields are mandatory. Please be sure to provide a valid e-mail address in correct spelling because we will send you an e-mail to activate your account.
ASPnet in Action has different types of users. When selecting your role you will have several options:
- ASPnet National Coordinator
- Invited participant/expert
- School principal
- Teacher
- Student
If you are a member of a National Commission for UNESCO (but not ASPnet National Coordinator), a UNESCO Delegation or another governmental or non-governmental organization, please select “Invited participant”.
If you are a principal, teacher or student, you can also choose your school if it has already been registered at the platform. Otherwise you will be able to add it later in your profile.
After having filled in all the required fields, accepted the Terms and Conditions and correctly answered the CAPTCHA, click on “Create an account” at the bottom of the page.
Your account will now be awaiting validation by the ASPnet in Action Team. Once your account is validated, you will receive an e-mail confirmation with a link to activate your account. You will then be able to change your password and/or edit your profile.
Should you not receive an e-mail confirmation within 24 hours, please check your Spam folder.
- Set and change your password
Once you have logged in for the first time using the one-time link provided in your confirmation e-mail, you can click on the tab “Edit my account”. You will then be able to set your password by scrolling down to the “Password” section. Save the changes using the “save” button at the bottom of the page.
If you want to change your password at a later stage, you will first have to log in (top right corner on the home page, or by using this link: http://en. unesco.org/aspnet/globalcitizens/user/login), click on the “Edit my account” tab, choose a new password and save the changes.
- Edit your profile
Once logged in with ASPnet in Action (“Sign in” at the top right corner on the home page, or by using this link), you will be directed to your account information. Choose the “Edit my account” tab. You can now edit your account information such as username, e-mail address, role, profile picture or language preference.
- Forgot your password
If you forget your password, you can use the "Forgot your password?" link, or click on “Sign in” at the top right corner of the home page and then choose the “Forgot your password?” tab.
Enter the e-mail address or username used to create the account with ASPnet.
You will receive an e-mail with a link to reset your password.
- Manage your space and add content
As a member of ASPnet in Action you can create and edit your own content and share it with the community.- Add or change your profile picture
If you want to upload your profile picture, click on “Manage my account” in the top right corner of the platform when logged in. Then go to the “Edit my account” tab. Scroll down to the “PICTURE” section and click on the "Browse…" button.
Select the picture on your computer and click "open". Save the changes using the "save" button at the bottom of the page. Your profile picture will now show in your account.
If you want to change your picture, go to “Edit my account”, select “Delete picture” in the “Picture” section, then click “Save” at the bottom of the page. You can now upload a new picture.
Note: Your picture will only be visible for registered platform participants on your profile and in the online discussion.
- Add or change your profile picture
- Add a school
If you are a principal or teacher and your school is not yet participating on the platform, you can register it by selecting “Add a school” in the sharing space section in the right menu when you are logged in, or by using this link.
Fill in the form providing your school name and address. It is important to give a valid address since we are displaying the participating schools on a map which you will find in the right-hand menu of the platform. You can add an image of the school by using the image upload field. When done, do not forget to save the page.
- Add content (actions, ideas, illustrations, pictures, projects, resources, twinning, videos)
You can add your own content to the platform - such as actions, projects, videos or resources - through the sharing space section of the platform (right-hand menu). You need to be logged in to add content.
Please fill in the title of your content and a short description.
In order to upload a picture (for projects, actions, resources, ideas and illustrations), click on the “Browse” button in the image section, select and open the file (in jpg, jpeg, png or gif format) on your computer, then click on the blue “Upload” button. You will now see a preview of your image and can give it a title.
For most content, you can also select the name of the school which has conducted to project or action. If your school is not listed in the drop down menu, you can add it using the following link: Add a school.
When adding a resource, you will have to decide whether the resource - this can be learning material, a tool kit, an interesting document, a website, an online learning module, a presentation, a graph or a song - is intended for students or for teachers (“Select a value”). In the “Upload” section, you can browse your computer to add a file in txt, pdf, doc (Word), xls (Excel), mpeg, png, gif, jpg, jpeg or mp3 format (please note that files must not exceed 25 MB). If the resource is already available somewhere else on the internet, you can also simply copy and paste the web link into the “Description” box.
When adding a video, you can either upload a file from your computer or provide a web link: Click on the orange “Select media” button, then choose “Browse” to upload the file from your computer. If the video is on Youtube, click on the “Web” tab and copy the URL (web link) of the video on Youtube. Then “Submit”. If your video is available on the internet other than on Youtube, simply copy and paste the link into the “Video description” box.
After completing the form, click on the “save” button at the bottom of the page. Your content will now be reviewed and validated by the platform moderator, so it will not be directly visible on the platform. Once the moderator has published your content, you will receive a personal confirmation e-mail.
- Edit your content
If you would like to edit content you have submitted at a later stage, you can do so through the “Manage my account” link at the top right corner of the platform when logged in. Then choose the “My content” tab. You will see a list of all content that you have created. Select the title of the content you would like to edit, then click on the “Edit” tab. You can now edit your content. Do not forget to save your changes at the bottom of the page.
- Connect and discuss
The ASPnet in Action platform offers an online discussion forum that allows users to discuss topics relevant to global citizenship and sustainable development. The discussion is private, which means that only registered members of the platform can read the discussions and post comments.
You can also send personal messages other platform members.
- View open discussions
In order to see which topics are currently being discussed, choose the “Active topics” tab.
Click on the title of the topic which interests you in order to view the discussion.
The platform moderator will regularly open new discussions, so do not forget to check the forum from time to time.
- Post your comment
To add a comment to any of the discussions or to reply to a question posed by the moderator, either scroll down to the bottom of the discussion or click on the orange “quick reply” link at the top left. Simply complete the “Add new comment” form and save when done. Your comment will now show at the end of the discussion. You can also edit your comment later by using the grey “edit” button underneath your comment.
Would you like to directly comment on somebody else’s comment or reply to a question, then click on the little green “reply” button below the respective comment, complete the form and submit.
You can post your comment in any discussion in either English, French or Spanish. The platform moderator will translate your comment, if necessary.
- Start a new discussion
If you would like to start a discussion on a new topic which has not yet been discussed, choose the “View forums” tab, then the “General discussion” forum. Now click on the orange “New topic” button. Choose a discussion title (“Subject”) and write your question or your comment into the “Body” box. Save the page when done.
Your new topic now has to be validated by the platform moderator, so it will not directly show in the online discussion. Once the moderator has approved your topic, other platform members will be able to see and comment on it.
- Send a personal message
If you want to send a personal message to another platform participant instead of posting a comment visible to all members, you have three different possibilities to do so.
1) If the person you would like to contact has posted a comment in the online discussion, you can simply click on the person’s name or profile picture. Then scroll down to the “Contact” form, write your message and send it.
2) Choose the role of the member you would like to contact in the “Participating Members” section in the right-hand menu of the platform (National Coordinator, Principal or Teacher). Search for the person you would like to contact and click on “Send message”. Choose a subject, type your message and send.
3) Go to your account, then scroll down to the “Contact” form. In the “To” field, type part of the name of the person you would like to contact (for example his or her first name). You will then see one or several options in a drop down menu. Choose the name of the person you want to write to, edit the subject, type your message and send.
Note: All personal messages that you send will be seen only by the addressee and the platform moderator.
- Contact the platform administrator or moderator
If you have a question - technical or other (for example, where you can find teaching material on ESD) - for the platform moderator, you can always post it as a new topic in the online discussion since the question and reply might also be interesting for other platform members.
Should you prefer to contact the moderator or the administrator in private, you can either use the general platform contact form or send an e-mail to aspnetinaction-en@unesco.org
We hope that you will enjoy taking part in this platform, networking with other ASPnet members and peers, sharing your projects and experiences, and acting together as global citizens connected for and sustainable development in and outside the classroom.
Bookmark the link: http://en.unesco.org/aspnet/globalcitizens
Your UNESCO ASPnet in Action Team