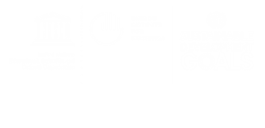BDDS R Tutorial; subsetting large datasets and merging metadata
This is a Bulk Data Download Services (BDDS) tutorial providing a walkthrough on how to process large CSV files using the R coding language. We selected R for it's popularity, open source access, relevance to data science and accessibility for beginners. The code only takes seconds to run (depending on the system) and uses around 150 MB of memory including R's overhead.
We assume that you have some basic understanding of coding or scripting in order to adapt the code to your needs, but we believe this tutorial is within the reach of novice coders. It is built to process any of the BDDS data packages with as few modifications as possible.
Context
We wanted to address users' feedback concerning issues when opening the larger datasets in Excel e.g. Other Policy-Relevant Indicators (OPRI) containing more than 2.7 million rows. Figure 1 shows the warning message popping-up when a CSV is partially loaded due to its size exceeding Excel's limit, in this case, exceeding the maximum number of rows.

Figure 1 excel warning message: file not loaded completely.
The BDDS is meant to be accessed programmatically either with a statistical package (R, STATA, SAS, SPSS, etc.) or with a coding language. Although it is possible to load it initially in Excel with some manual workaround, we strongly discourage this practice to prevent human errors. Moreover, each BDDS package provides data point level metadata, and labels in separate CSV files. Linking these files with the core datasets requires efficiency and power that goes beyond Excel's standard capabilities.
Objective
This tutorial fulfils two main objectives. First, to process a large CSV in a programmatic way. Second, to demonstrate how the country/indicator labels and metadata are linked and merged to the data.
Specifically, we will process the Other Policy-Relevant Indicators BDDS files, providing a walkthrough with the following steps:
- Read (load) the full CSV file in memory;
- Create a subset based on lists of countries, indicators and years;
- Merge indicator and country labels to the subset;
- Merge metadata to a data subset;
- Write the data subset back to CSV.
Getting started
Download the R code
Start by downloading the tutorial R code package (the link will start the download).
Download the BDDS data
You will also need the Other Policy-Relevant Indicators (OPRI) data package (the link will start the download).
Unzip the R code and the data files and take note of the path of the folder where those documents are saved, it will be required as an input to the code during this walkthrough.
Install the R software
There are many ways to get R, but we recommend the convenience of Anaconda. This software package includes multiple data science tools, such as R and other Integrated Developer Environments (IDE) like Jupyter Notebook. For this demonstration, we will use the R Studio IDE (within Anaconda) for running the code, looking at output tables, etc.
Go to the Anaconda download page and choose a download package for your system at the bottom of the page.
Opening the code
Install Anaconda → Open Anaconda → Click on the Install button in the R Studio section (Figure 2, the button will change from "Install" to "Launch") → Launch R Studio after it is installed

Figure 2 anaconda interface's Home page
Within R Studio: Go to File menu (Figure 3) → Click Open file→ Open the BDDS code from its saved location

Figure 3 opening a R file in R Studio IDE
This will load the R code in R Studio. Nothing is executed at this point.
Executing the code
In the following section, we will look at each block of code in detail. The code contains most of the necessary comments to understand how it works but we will go through each steps adding some colour to those comments.
The code uses two librairies (Figure 4) that include built-in functions for data manipulation.

Figure 4 librairies for data manipulation
- dplyr focusses on tools for working with data frames
- readr provide a fast and friendly way to read rectangular data
Specifying work directory and files names

Figure 5 work directory
Figure 5 shows the work directory where the CSV files are saved on the computer.
Change the work directory to the location on your computer where the BDDS files are saved
This tutorial only uses the following CSV:
- OPRI_DATA_NATIONAL.csv - the core dataset with country data;
- OPRI_METADATA.csv - the metadata table related to the data points in the core dataset;
- OPRI_COUNTRY.csv - the table with country labels and;
- OPRI_LABEL.csv - the table with indicator labels.

Figure 6 loading CSV files to memory
The code in Figure 6 will load the CSV files to memory in a R data frame reproducing the original file's structure.
Modify the file names in the code when you want to load other datasets
The "OPRI_DATA_NATIONAL.csv" saved in the 'dfNational' variable will look like the table in Figure 7.

Figure 7 an example of a dfNational data frame
Run the code from the beginning to the “Load CSV to memory” section (included) by selecting the lines and then pressing ctrl+enter.
You can now see the CSV loaded in the 'Environment' window (Figure 8) within the R Studio IDE. Double click on the dfCountryLabels variable and the data frame it contains will pop-up in a new window.

Figure 8 opening a variable containing a data frame in the 'Environment' window
Subsetting the data file
The second step is to extract a subset from a data frame based on lists of countries, years and indicators.

Figure 9 extract and sort lists of unique values for years, countries and indicators
The first lines (Figure 9) sort and save lists of the unique values for countries, years and indicators found in dfNational. These lists will define the default parameters in the function named subsetData Figure 10.

Figure 10 subset function
The subsetData function (Figure 10) takes in four arguments: dataSet, yearList, countryList and indicatorList. Left at their default parameters, the subset will contain the last four years of data for all countries and all indicators.
The full dataset OPRI_DATA_NATIONAL.csv starts with more than 2.7 million rows. The default parameters output a data frame containing around 250K rows providing a subset that fits within an Excel sheet.
An example will be provided showing how to change these parameters to get a smaller (or larger) subset. Before running these examples, we will define another function for merging the metadata to the subset.
Merging the metadata to the data subset

Figure 11 merging the metadata function
The addMetadata function (Figure 11) will take a dataset and merge it with its metadata.
The function takes in three arguments: dataSub, metadataSub and metadataType. Left at its default 3rd parameter, the function will add a column holding the data source to the subset.
The metadata is data point specific and the function will try matching a data point with the same YEAR/COUNTRY_ID/INDICATOR_ID combination within the metadata file.
Any data point can have zero, one or multiple metadata values associated with it. In the OPRI dataset, there are two types of metadata at the time of writing so a single data point could have a source or an under coverage entry associated with it. As such, it is important to run this function multiple time to get all the metadata types required for your needs. This function could also be modified to merge all metadata in one run.
Furthermore, a single datapoint can have multiple entries for the same type of metadata. This is also taken into account and if such a case occurs, the function will combine the entries within a single cell and each entries will be separated by the "|" symbol..
Run the code sections from "Creating subsets of the data" to "Merging metadata and data subsets" (included) by selecting the lines and then pressing 'ctrl+enter'. This will save the new functions to memory.
Example subsetting and merging the metadata to the subset
So far, we have constructed two functions that allow to subset the core data set and then match the metadata to each data point of the subset.
The next blocks of code provide examples running these two functions.
Example 1, running the subsetData function with the default parameters

Figure 12 executing the subset and metadata functions using the default parameters
In this example (Figure 12), we only need to specify the dataset to be subsetted since we will otherwise run the subsetData function on its default parameters. This means we will extract the last 4 years of data, all indicators and all countries for both the core data set and the metadata set.
Next, we use the addMetadata function specifying the data subset and the metadata subset as the first two parameters. For the purpose of this example, we do not specify the third parameter since we will merge the data with the default metadata type, the source of the data.
RUN "Example 1" (Figure 12) by selecting the lines and then pressing 'ctrl+enter'.
This will save the data frames to variables (defaultDataSubset, defaultMetadataSubset, defaultSubsetWithSource) which can be visualized in the 'Environment' window.
Example 2, running the subsetData function with custom parameters

Figure 13 executing the subset and metadata functions using custom parameters
Figure 13 shows how the function works with all the parameters and the parameters' inputs explicitly stated.
First, custom lists of years, countries and indicators are specified and saved in variables (yearsSubset, countrySubset and indicSubset). These variables are then passed in the subsetData function as the second, third and fourth parameters respectively.
Once the dataset and the metadata set have been subsetted, the code merges the metadata and data subsets a first time with the addMetadata function. The third parameters is a string specifying ‘Under Coverage: Students or individuals’ as the type of metadata merged to the subset.
To further the example, the addMetadata is then used a second time to add the default metadata type (data source).
The final output is a subset with extra columns with both the source and the under-coverage metadata.
Run "Example 2" (Figure 13) section by selecting the lines and then pressing 'ctrl+enter'.
This will save the data frames to variables.
Adding labels

Figure 14 adding labels function with an example
Before converting back the subset with metadata to CSV, the label for the country and indicator can be attached to the subset. This function will merge the labels from the label dataset to the subset.
The function (Figure 14) takes in three arguments and has no default parameters. The first and second arguments are for specifying the data frames for the subset and label tables. The third argument indicates the key on which to merge the data frames.
To get both countries and indicators labels you will need to run the function twice.
The output is a dataset with extra columns with those labels.
Run the "Adding labels" section (function and example) by selecting the lines and then pressing 'ctrl+enter'.
This will save the function in memory and run the examples for merging labels.
The function is run twice to include both country and indicator labels. You can now visualize the data frame with labels in the 'Environment' window.
Exporting subset to CSV

Figure 15 exporting the final subset to CSV
Lastly, we export the subset back to CSV (Figure 15). Note that R processes missing values as an R object named NA. In order not to confuse it with the UIS dataset string "NA" (used for not applicable) we specify the R NA object as an empty string "" when writing the subset back to CSV.
Modify the file name in the code to a name of your choice and run the last line of code to export the final subset to CSV.
You now have a subset with the metadata and labels included. The subset is saved in the work directory specified at the beginning of the code.